Вернуться в блоги
Обзор-туториал по программе Xpadder



 Смайл ниндзя 13 04, 2014
Смайл ниндзя 13 04, 2014
Введение:
Геймпады для ПК делятся на два типа:
Официальные джойстики от Microsoft в стиле Xbox 360: 
Они стоят дорого и с помощью этого джоя можно играть почти во все игры.
И есть второй тип- китайские и дешёвые, но крутые джойстики: 
Эти джойстики работают в мало каких играх. Вы думаете, что это несправедливо, как и я? Тогда эта программа для вас!
Что это вообще за программа???
Xpadder- программа, с помощью которой можно имитировать компьютер и мышь, как джойстик. И вы сможете поиграть во все игры, лёжа на диване, да блин, вы можете даже во ФЛЕШ игры играть!!!
Как всё это дело настроить?
Вот, чтобы я мог рассказать о программе, но я покажу, как всё это дело настроить!
На данный момент у меня XPadder версии 5.7 (у вас возможно будет выше). Я не буду писать, что там есть, а просто расскажу, как настроить джойстик, чтобы можно было играть.
1. Вставляем джойстик.
2. Запускаем программу.
3. Мы видим вот это: 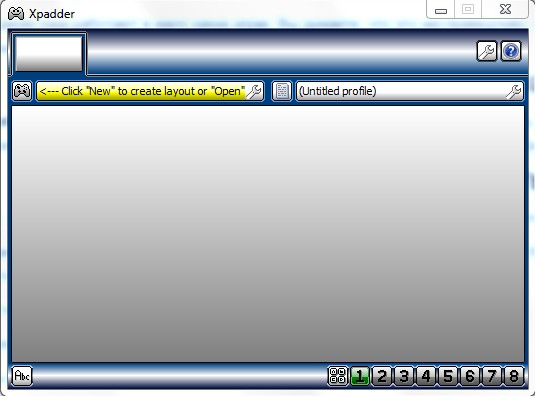
Открываем кнопку с картинкой в виде джойстика: 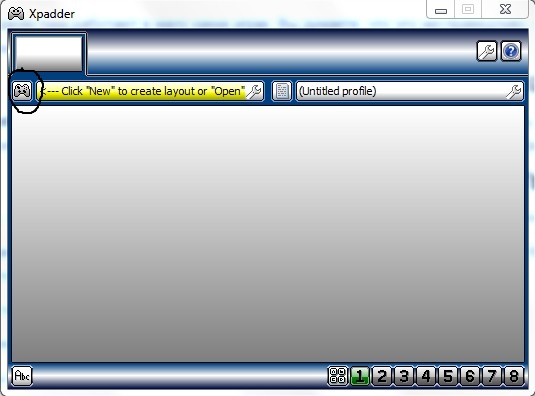
И нажимаем New.
После мы видим это: 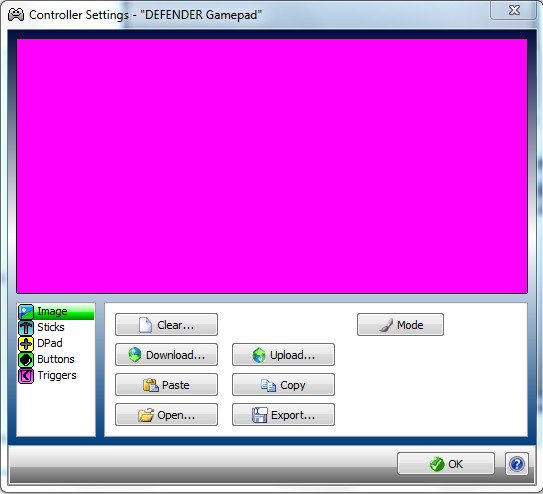
Нажимаем Open и идём в папку controllerimages. Там мы выбираем тот джойстик, который похож на ваш. 
У меня, например, джойстик похож на геймпад от PS 3.
4. Проводим проверку вашего джойстика на кнопки (если на джойстике есть кнопка analog- то нажмите её).
Выбираем вкладку Sticks (там раздел, где вы будете проверять свои стики). 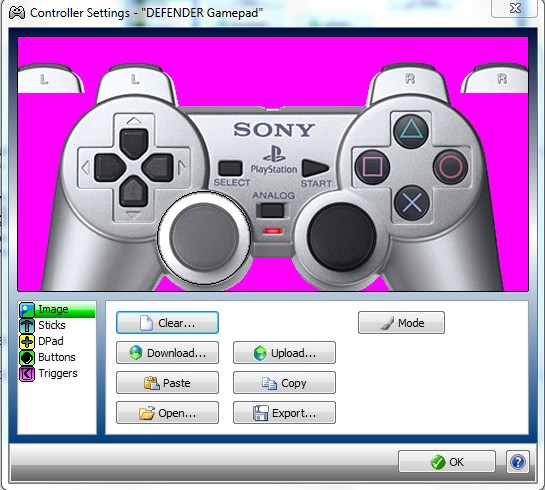
И там нажимаем Enabled и проводим проверку (вам скажут типо поверните стик влево и вверх- вы делаете)- это будет левый стик, и ставим его на место левого стика, как показано на рисунке выше. С правым делаем ту-же операцию.
Теперь настраиваем крестовину. Нажимаем Enabled и вас просят после нажать вверх, вниз, влево, вправо- вы опять-же это делаете). А после, ставим на место крестовины, как показано на рисунке ниже. 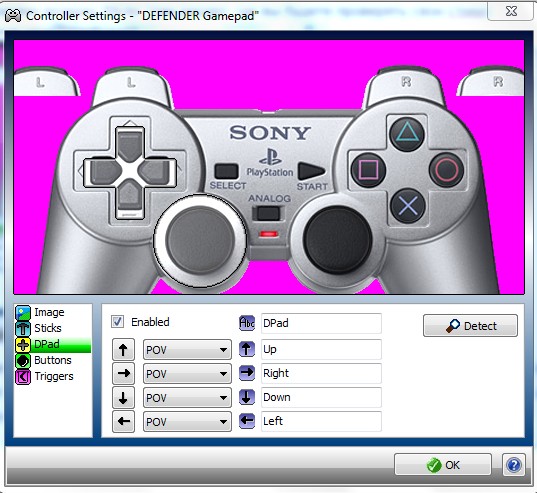
После, настраиваем кнопки. Заходим в Buttons и просто нажимаем кнопки на джойстике (даже триггеры) и переводим их на картинку, и вот так должно получиться: 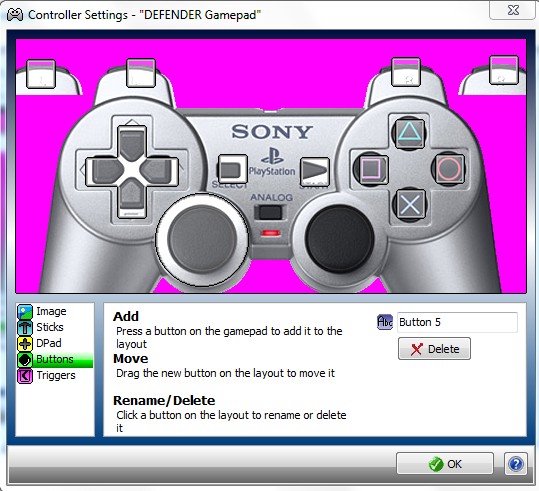
P.S. Я настолько ленив, что правый триггер не проверил. Поэтому, извините.
И после всего этого переходим к 5 этапу.
5. Теперь переводим кнопки с клавиатуры, мыши на джойстик. Но до начала нажимаем OK.
И теперь мы видим это: 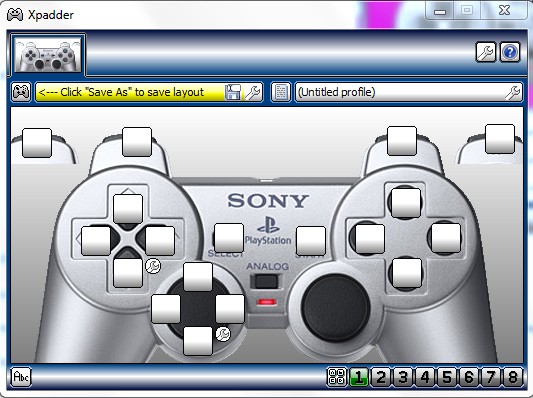
Нажимаем на любой квадратик и открывается клавиатура, там выбираем нужную кнопку с клавиатуры и мышки.
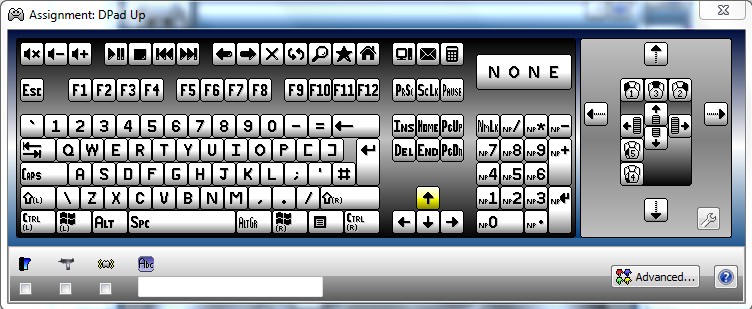
После того, как всё настроили, нажимайте на иконку джойстика в углу (как я говорил в самом начале) и нажимаем Save As и сохраняем.
6. Сворачиваем программу, запускаем игру.
7. Наслаждаемся!
надеюсь, что моя информация была полезной. Здесь был Смайл ниндзя. Удачи по прохождению игр с геймпадом.


